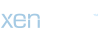Windows 11'de Ses Ayarı Nasıl Yapılır?
Windows 11, Microsoft'un en son işletim sistemi sürümüdür ve kullanıcılarına gelişmiş bir deneyim sunar. Bununla birlikte, bazen kullanıcılar ses ayarlarını değiştirmek veya ayarlamak isteyebilirler. Bu makalede, Windows 11'de ses ayarlarını nasıl yapabileceğinizi adım adım açıklayacağım.
[BA]Ses Ayarlarına Erişme[/BA]
Ses ayarlarını değiştirmek için ilk adım, bu ayarlara erişmektir. Windows 11'de ses ayarlarına erişmek oldukça kolaydır.
[BB]Adım 1: Ayarlar'a Erişme[/BB]
Başlat Menüsü'nü açın ve "Ayarlar" simgesine tıklayın. Alternatif olarak, klavyeden "Windows + I" tuşlarına basarak doğrudan Ayarlar'a erişebilirsiniz.
[BB]Adım 2: Ses Ayarlarına Gitme[/BB]
Ayarlar penceresinde, sol taraftaki menüden "Sistem"i seçin. Ardından, alt menüler arasında "Ses"e tıklayın.
Bu adımları takip ederek, Windows 11'de ses ayarlarının bulunduğu menüye ulaşabilirsiniz.
[BA]Ses Ayarlarını Değiştirme[/BA]
Ses ayarlarına eriştikten sonra, istediğiniz değişiklikleri yapabilirsiniz. Bunlar arasında ses seviyesini ayarlama, cihazları yapılandırma ve diğer ses özelliklerini değiştirme bulunur.
[BB]Ses Seviyesini Ayarlama[/BB]
Ses ayarları penceresinde, "Çalma" başlığı altında, kullanmakta olduğunuz ses çıkış cihazını (örneğin hoparlörler veya kulaklık) seçin. Ardından, "Ses Kontrolü" kaydırıcısını sağa veya sola doğru kaydırarak ses seviyesini artırabilir veya azaltabilirsiniz.
[BB]Diğer Ses Ayarlarını Değiştirme[/BB]
Ses ayarları penceresinde, farklı alt başlıklar altında diğer ses özelliklerini değiştirebilirsiniz. Örneğin, "Mikrofon" altında mikrofon seviyesini ve diğer mikrofon ayarlarını değiştirebilirsiniz. "Ses Efektleri" altında, özel ses efektlerini etkinleştirebilir veya devre dışı bırakabilirsiniz.
Bu adımları takip ederek, Windows 11'de istediğiniz ses ayarlarını kolayca değiştirebilirsiniz.
[BA]Ses Sürücülerini Güncelleme[/BA]
Bazı durumlarda, ses sorunlarını çözmek veya daha iyi bir ses deneyimi elde etmek için ses sürücülerini güncellemeniz gerekebilir. Ses sürücülerinin güncel olup olmadığını kontrol etmek ve gerekirse güncellemek önemlidir.
[BB]Adım 1: Aygıt Yöneticisi'ni Açma[/BB]
Arama kutusuna "Aygıt Yöneticisi" yazın ve sonuçlardan Aygıt Yöneticisi'ni seçin.
[BB]Adım 2: Ses Aygıtlarını Bulma[/BB]
Aygıt Yöneticisi'nde, "Ses, video ve oyun denetleyicileri"ni genişletin. Bu bölümde, bilgisayarınızda bulunan ses aygıtlarını göreceksiniz.
[BB]Adım 3: Sürücüyü Güncelleme[/BB]
Ses kartınızın veya başka bir ses aygıtının üzerine sağ tıklayın ve "Sürücüyü Güncelle" seçeneğini seçin. Ardından, bilgisayarınızın çevrimiçi olarak güncel sürücüleri aramasına izin verin ve talimatları izleyin.
Sürücülerinizi düzenli olarak güncellemeniz, Windows 11'de daha iyi bir ses deneyimi elde etmenize yardımcı olabilir.
[BA]Üçüncü Taraf Uygulamalarını Kullanma[/BA]
Windows 11'deki yerleşik ses ayarları bazen kullanıcıların istediği seviyede özelleştirme sağlamayabilir. Bu durumda, üçüncü taraf ses artırma ve düzenleme uygulamalarını kullanabilirsiniz.
[BB]Equalizer APO[/BB]
Equalizer APO, Windows işletim sistemi için ücretsiz ve açık kaynaklı bir ses artırma ve ekolayzır aracıdır. Bu uygulama sayesinde ses deneyiminizi daha da özelleştirebilirsiniz.
[BB]Boom 3D[/BB]
Boom 3D, Windows 11 ve diğer işletim sistemleri için mevcut olan güçlü bir ses artırma ve düzenleme uygulamasıdır. Geniş bir ekolayzır ve diğer ses efektleri sunar.
Bu üçüncü taraf uygulamaları, Windows 11'de ses deneyiminizi daha da geliştirmenize yardımcı olabilir.
Sonuç
Windows 11'de ses ayarlarını değiştirmek oldukça kolaydır ve kullanıcıların istedikleri ses seviyesini ve özelliklerini özelleştirmelerine olanak tanır. Bu makalede, Windows 11'de ses ayarlarını değiştirme adımlarını adım adım açıkladım ve ayrıca ses sürücülerini güncelleme ve üçüncü taraf uygulamaları kullanma gibi alternatif yöntemlere de değindim. Umarım bu bilgiler, Windows 11 kullanıcılarına daha iyi bir ses
Windows 11, Microsoft'un en son işletim sistemi sürümüdür ve kullanıcılarına gelişmiş bir deneyim sunar. Bununla birlikte, bazen kullanıcılar ses ayarlarını değiştirmek veya ayarlamak isteyebilirler. Bu makalede, Windows 11'de ses ayarlarını nasıl yapabileceğinizi adım adım açıklayacağım.
[BA]Ses Ayarlarına Erişme[/BA]
Ses ayarlarını değiştirmek için ilk adım, bu ayarlara erişmektir. Windows 11'de ses ayarlarına erişmek oldukça kolaydır.
[BB]Adım 1: Ayarlar'a Erişme[/BB]
Başlat Menüsü'nü açın ve "Ayarlar" simgesine tıklayın. Alternatif olarak, klavyeden "Windows + I" tuşlarına basarak doğrudan Ayarlar'a erişebilirsiniz.
[BB]Adım 2: Ses Ayarlarına Gitme[/BB]
Ayarlar penceresinde, sol taraftaki menüden "Sistem"i seçin. Ardından, alt menüler arasında "Ses"e tıklayın.
Bu adımları takip ederek, Windows 11'de ses ayarlarının bulunduğu menüye ulaşabilirsiniz.
[BA]Ses Ayarlarını Değiştirme[/BA]
Ses ayarlarına eriştikten sonra, istediğiniz değişiklikleri yapabilirsiniz. Bunlar arasında ses seviyesini ayarlama, cihazları yapılandırma ve diğer ses özelliklerini değiştirme bulunur.
[BB]Ses Seviyesini Ayarlama[/BB]
Ses ayarları penceresinde, "Çalma" başlığı altında, kullanmakta olduğunuz ses çıkış cihazını (örneğin hoparlörler veya kulaklık) seçin. Ardından, "Ses Kontrolü" kaydırıcısını sağa veya sola doğru kaydırarak ses seviyesini artırabilir veya azaltabilirsiniz.
[BB]Diğer Ses Ayarlarını Değiştirme[/BB]
Ses ayarları penceresinde, farklı alt başlıklar altında diğer ses özelliklerini değiştirebilirsiniz. Örneğin, "Mikrofon" altında mikrofon seviyesini ve diğer mikrofon ayarlarını değiştirebilirsiniz. "Ses Efektleri" altında, özel ses efektlerini etkinleştirebilir veya devre dışı bırakabilirsiniz.
Bu adımları takip ederek, Windows 11'de istediğiniz ses ayarlarını kolayca değiştirebilirsiniz.
[BA]Ses Sürücülerini Güncelleme[/BA]
Bazı durumlarda, ses sorunlarını çözmek veya daha iyi bir ses deneyimi elde etmek için ses sürücülerini güncellemeniz gerekebilir. Ses sürücülerinin güncel olup olmadığını kontrol etmek ve gerekirse güncellemek önemlidir.
[BB]Adım 1: Aygıt Yöneticisi'ni Açma[/BB]
Arama kutusuna "Aygıt Yöneticisi" yazın ve sonuçlardan Aygıt Yöneticisi'ni seçin.
[BB]Adım 2: Ses Aygıtlarını Bulma[/BB]
Aygıt Yöneticisi'nde, "Ses, video ve oyun denetleyicileri"ni genişletin. Bu bölümde, bilgisayarınızda bulunan ses aygıtlarını göreceksiniz.
[BB]Adım 3: Sürücüyü Güncelleme[/BB]
Ses kartınızın veya başka bir ses aygıtının üzerine sağ tıklayın ve "Sürücüyü Güncelle" seçeneğini seçin. Ardından, bilgisayarınızın çevrimiçi olarak güncel sürücüleri aramasına izin verin ve talimatları izleyin.
Sürücülerinizi düzenli olarak güncellemeniz, Windows 11'de daha iyi bir ses deneyimi elde etmenize yardımcı olabilir.
[BA]Üçüncü Taraf Uygulamalarını Kullanma[/BA]
Windows 11'deki yerleşik ses ayarları bazen kullanıcıların istediği seviyede özelleştirme sağlamayabilir. Bu durumda, üçüncü taraf ses artırma ve düzenleme uygulamalarını kullanabilirsiniz.
[BB]Equalizer APO[/BB]
Equalizer APO, Windows işletim sistemi için ücretsiz ve açık kaynaklı bir ses artırma ve ekolayzır aracıdır. Bu uygulama sayesinde ses deneyiminizi daha da özelleştirebilirsiniz.
[BB]Boom 3D[/BB]
Boom 3D, Windows 11 ve diğer işletim sistemleri için mevcut olan güçlü bir ses artırma ve düzenleme uygulamasıdır. Geniş bir ekolayzır ve diğer ses efektleri sunar.
Bu üçüncü taraf uygulamaları, Windows 11'de ses deneyiminizi daha da geliştirmenize yardımcı olabilir.
Sonuç
Windows 11'de ses ayarlarını değiştirmek oldukça kolaydır ve kullanıcıların istedikleri ses seviyesini ve özelliklerini özelleştirmelerine olanak tanır. Bu makalede, Windows 11'de ses ayarlarını değiştirme adımlarını adım adım açıkladım ve ayrıca ses sürücülerini güncelleme ve üçüncü taraf uygulamaları kullanma gibi alternatif yöntemlere de değindim. Umarım bu bilgiler, Windows 11 kullanıcılarına daha iyi bir ses