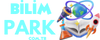Excelde Formül Nasıl Başlar?
Excel, işlevsellik ve verimlilik sağlayan bir dizi formül ve fonksiyon sunar. Bu formüller, hesaplamaları otomatikleştirmek, veri analizi yapmak ve işlemleri hızlandırmak için kullanılır. Formüller, genellikle hücrelerdeki değerler arasında işlemler gerçekleştirir ve sonucu başka bir hücrede gösterir. Excel'de formül kullanmaya başlamak için adımları adım adım inceleyelim.
1. Hücreyi Seçme
Formülünüzü yazmak istediğiniz hücreyi seçmekle başlayın. Formülün sonucunu göstermek istediğiniz hücreyi tıklamanız yeterlidir. Excel, formül sonucunu bu hücreye gösterecektir.
2. Formül Çubuğunu Kullanma
Seçtiğiniz hücrede formülü başlatmak için formül çubuğunu kullanın. Formül çubuğu genellikle ekranın üst kısmında yer alır ve hücrenin adresini gösterir. Buraya formülü yazabilirsiniz.
3. Eşittir İşareti (=) Kullanma
Excel'de formülü başlatmanın temel adımı eşittir işaretini (=) kullanmaktır. Formülünüzü yazarken ilk karakter olarak her zaman eşittir işaretini kullanmalısınız. Bu işaret, Excel'e formülün başladığını ve sonucun hesaplanması gerektiğini gösterir.
4. İşlev ve Referansları Kullanma
Formülünüzü oluştururken işlevler ve hücre referansları kullanabilirsiniz. İşlevler, belirli bir hesaplama veya işlem için önceden tanımlanmış kod parçalarıdır. Örneğin, "SUM" işlevi, bir aralıktaki hücrelerin toplamını hesaplar. Hücre referansları ise formülünüzün verileri nereden alacağını belirtir.
5. İşlev ve Değerleri Ayırma
Excel'de formül yazarken işlevlerle değerleri birbirinden ayırmak önemlidir. İşlevlerin ve değerlerin arasına virgül (,) koyarak bunu yapabilirsiniz. Örneğin, "SUM(A1,A2)" formülünde "SUM" işlevi A1 ve A2 hücrelerinin toplamını hesaplar.
6. Formülü Tamamlama ve Sonucu Gösterme
Formülü tamamladıktan sonra Enter tuşuna basarak veya formül çubuğundan çıkarak işlemi bitirebilirsiniz. Excel, formülü hesaplar ve sonucu seçtiğiniz hücreye gösterir.
Excel'de formül kullanmak, verileri analiz etmek ve işlemleri otomatikleştirmek için güçlü bir araçtır. Bu adımları takip ederek kolayca formül yazabilir ve verimliliği artırabilirsiniz. Ayrıca, Excel'in içinde bulunan işlevlerin ve formül örneklerinin belgelerine başvurarak daha karmaşık işlemleri de gerçekleştirebilirsiniz.
Benzer Sorular ve Cevapları
Soru: Excel'de formülü nasıl yazabilirim?
Cevap: Excel'de formül yazmak için öncelikle bir hücreyi seçin, sonra formül çubuğunu kullanarak eşittir işaretini (=) yazın ve ardından işlevleri ve hücre referanslarını kullanarak formülü tamamlayın.
Soru: Excel'de işlevler nasıl kullanılır?
Cevap: Excel'de işlevler, belirli bir hesaplama veya işlem için önceden tanımlanmış kod parçalarıdır. İşlevlerin yanında hücre referansları veya değerler kullanılarak formül oluşturulur.
Soru: Excel'de formül sonucunu nasıl görebilirim?
Cevap: Formülü tamamladıktan sonra Enter tuşuna basarak veya formül çubuğundan çıkarak işlemi bitirebilirsiniz. Excel, formülü hesaplar ve sonucu seçtiğiniz hücreye gösterir.
Excel, işlevsellik ve verimlilik sağlayan bir dizi formül ve fonksiyon sunar. Bu formüller, hesaplamaları otomatikleştirmek, veri analizi yapmak ve işlemleri hızlandırmak için kullanılır. Formüller, genellikle hücrelerdeki değerler arasında işlemler gerçekleştirir ve sonucu başka bir hücrede gösterir. Excel'de formül kullanmaya başlamak için adımları adım adım inceleyelim.
1. Hücreyi Seçme
Formülünüzü yazmak istediğiniz hücreyi seçmekle başlayın. Formülün sonucunu göstermek istediğiniz hücreyi tıklamanız yeterlidir. Excel, formül sonucunu bu hücreye gösterecektir.
2. Formül Çubuğunu Kullanma
Seçtiğiniz hücrede formülü başlatmak için formül çubuğunu kullanın. Formül çubuğu genellikle ekranın üst kısmında yer alır ve hücrenin adresini gösterir. Buraya formülü yazabilirsiniz.
3. Eşittir İşareti (=) Kullanma
Excel'de formülü başlatmanın temel adımı eşittir işaretini (=) kullanmaktır. Formülünüzü yazarken ilk karakter olarak her zaman eşittir işaretini kullanmalısınız. Bu işaret, Excel'e formülün başladığını ve sonucun hesaplanması gerektiğini gösterir.
4. İşlev ve Referansları Kullanma
Formülünüzü oluştururken işlevler ve hücre referansları kullanabilirsiniz. İşlevler, belirli bir hesaplama veya işlem için önceden tanımlanmış kod parçalarıdır. Örneğin, "SUM" işlevi, bir aralıktaki hücrelerin toplamını hesaplar. Hücre referansları ise formülünüzün verileri nereden alacağını belirtir.
5. İşlev ve Değerleri Ayırma
Excel'de formül yazarken işlevlerle değerleri birbirinden ayırmak önemlidir. İşlevlerin ve değerlerin arasına virgül (,) koyarak bunu yapabilirsiniz. Örneğin, "SUM(A1,A2)" formülünde "SUM" işlevi A1 ve A2 hücrelerinin toplamını hesaplar.
6. Formülü Tamamlama ve Sonucu Gösterme
Formülü tamamladıktan sonra Enter tuşuna basarak veya formül çubuğundan çıkarak işlemi bitirebilirsiniz. Excel, formülü hesaplar ve sonucu seçtiğiniz hücreye gösterir.
Excel'de formül kullanmak, verileri analiz etmek ve işlemleri otomatikleştirmek için güçlü bir araçtır. Bu adımları takip ederek kolayca formül yazabilir ve verimliliği artırabilirsiniz. Ayrıca, Excel'in içinde bulunan işlevlerin ve formül örneklerinin belgelerine başvurarak daha karmaşık işlemleri de gerçekleştirebilirsiniz.
Benzer Sorular ve Cevapları
Soru: Excel'de formülü nasıl yazabilirim?
Cevap: Excel'de formül yazmak için öncelikle bir hücreyi seçin, sonra formül çubuğunu kullanarak eşittir işaretini (=) yazın ve ardından işlevleri ve hücre referanslarını kullanarak formülü tamamlayın.
Soru: Excel'de işlevler nasıl kullanılır?
Cevap: Excel'de işlevler, belirli bir hesaplama veya işlem için önceden tanımlanmış kod parçalarıdır. İşlevlerin yanında hücre referansları veya değerler kullanılarak formül oluşturulur.
Soru: Excel'de formül sonucunu nasıl görebilirim?
Cevap: Formülü tamamladıktan sonra Enter tuşuna basarak veya formül çubuğundan çıkarak işlemi bitirebilirsiniz. Excel, formülü hesaplar ve sonucu seçtiğiniz hücreye gösterir.