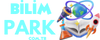Sadik
New member
Windows Update Temizleme: Bilgisayarınızı Optimize Edin
Günümüzde bilgisayarlarımız, güvenlik güncellemeleri ve performans iyileştirmeleri gibi çeşitli Windows güncellemelerine ihtiyaç duyarlar. Ancak zamanla bu güncellemeler birikebilir ve gereksiz yer kaplamaya başlayabilirler. Bu durumda, bilgisayarınızın performansını artırmak ve gereksiz dosyaları temizlemek için Windows Update'i temizlemek önemli bir adımdır. İşte bu işlemi adım adım nasıl gerçekleştireceğinize dair bir rehber:
1. Bilgisayarınızı Hazırlayın
Windows Update temizleme işlemine başlamadan önce, bilgisayarınızı hazırlamanız önemlidir. İlk olarak, herhangi önemli dosyalarınızı yedeklemek iyi bir fikirdir. Böylece yanlışlıkla önemli bir dosyayı silme riskini önlersiniz. Ayrıca, bilgisayarınızda çalışan tüm uygulamaları kapatın ve internet bağlantınızın stabil olduğundan emin olun.
2. Disk Temizleme Aracını Kullanın
Windows'un içinde bulunan Disk Temizleme aracı, bilgisayarınızdaki gereksiz dosyaları temizlemenize yardımcı olur. Bu araç, geçici dosyaları, ön bellek dosyalarını, geri dönüşüm kutusundaki dosyaları ve diğer gereksiz verileri tespit eder ve siler. Disk Temizleme aracını çalıştırmak için Başlat menüsünden "Disk Temizleme" yazın ve ardından programa tıklayarak açın. Ardından, temizlemek istediğiniz disk sürücüsünü seçin ve "Geçici Dosyaları Sil" düğmesine tıklayın.
3. Sistem Dosyalarını Temizleyin
Disk Temizleme aracıyla sildiğiniz dosyaların yanı sıra, Windows Update'in depoladığı geçici güncelleme dosyalarını da temizlemek önemlidir. Bu dosyalar, bilgisayarınızda gereksiz yere yer kaplayabilir. Sistem dosyalarını temizlemek için, Disk Temizleme aracını tekrar açın ve "Sistem Dosyalarını Temizle" düğmesine tıklayın. Bu işlem, daha fazla disk alanı açmanıza yardımcı olacaktır.
4. Windows Update Hizmetini Durdurun
Windows Update temizleme işlemine devam etmeden önce, Windows Update hizmetini geçici olarak durdurmanız gerekebilir. Bu, işlem sırasında yeni güncellemelerin indirilmesini engeller. Windows Update hizmetini durdurmak için Başlat menüsünden "Hizmetler" yazın, ardından hizmetler uygulamasını açın. Buradan, "Windows Update" hizmetini bulun, sağ tıklayın ve "Dur" seçeneğini seçin.
5. Gereksiz Güncelleme Dosyalarını Silin
Windows Update'in depoladığı gereksiz güncelleme dosyalarını silmek için, Windows Update klasörünü bulmanız gerekecektir. Genellikle bu klasör "C:\Windows\SoftwareDistribution" dizininde bulunur. Bu klasörü açın ve içindeki tüm dosyaları seçerek silin. Bu işlem, Windows Update tarafından indirilen ancak artık gereksiz olan dosyaları temizler.
6. Windows Update Hizmetini Yeniden Başlatın ve Bilgisayarınızı Yeniden Başlatın
Windows Update temizleme işlemini tamamladıktan sonra, Windows Update hizmetini tekrar başlatmanız önemlidir. Bunun için "Hizmetler" uygulamasını tekrar açın, "Windows Update" hizmetine sağ tıklayın ve "Başlat" seçeneğini seçin. Ardından, bilgisayarınızı yeniden başlatın. Bu işlem, yapılan değişikliklerin etkili olmasını sağlar.
Windows Update temizleme işlemi, bilgisayarınızın performansını artırmak ve gereksiz dosyaları temizlemek için önemlidir. Bu adımları düzenli olarak uygulayarak, bilgisayarınızın daha hızlı ve daha verimli çalışmasını sağlayabilirsiniz.
Günümüzde bilgisayarlarımız, güvenlik güncellemeleri ve performans iyileştirmeleri gibi çeşitli Windows güncellemelerine ihtiyaç duyarlar. Ancak zamanla bu güncellemeler birikebilir ve gereksiz yer kaplamaya başlayabilirler. Bu durumda, bilgisayarınızın performansını artırmak ve gereksiz dosyaları temizlemek için Windows Update'i temizlemek önemli bir adımdır. İşte bu işlemi adım adım nasıl gerçekleştireceğinize dair bir rehber:
1. Bilgisayarınızı Hazırlayın
Windows Update temizleme işlemine başlamadan önce, bilgisayarınızı hazırlamanız önemlidir. İlk olarak, herhangi önemli dosyalarınızı yedeklemek iyi bir fikirdir. Böylece yanlışlıkla önemli bir dosyayı silme riskini önlersiniz. Ayrıca, bilgisayarınızda çalışan tüm uygulamaları kapatın ve internet bağlantınızın stabil olduğundan emin olun.
2. Disk Temizleme Aracını Kullanın
Windows'un içinde bulunan Disk Temizleme aracı, bilgisayarınızdaki gereksiz dosyaları temizlemenize yardımcı olur. Bu araç, geçici dosyaları, ön bellek dosyalarını, geri dönüşüm kutusundaki dosyaları ve diğer gereksiz verileri tespit eder ve siler. Disk Temizleme aracını çalıştırmak için Başlat menüsünden "Disk Temizleme" yazın ve ardından programa tıklayarak açın. Ardından, temizlemek istediğiniz disk sürücüsünü seçin ve "Geçici Dosyaları Sil" düğmesine tıklayın.
3. Sistem Dosyalarını Temizleyin
Disk Temizleme aracıyla sildiğiniz dosyaların yanı sıra, Windows Update'in depoladığı geçici güncelleme dosyalarını da temizlemek önemlidir. Bu dosyalar, bilgisayarınızda gereksiz yere yer kaplayabilir. Sistem dosyalarını temizlemek için, Disk Temizleme aracını tekrar açın ve "Sistem Dosyalarını Temizle" düğmesine tıklayın. Bu işlem, daha fazla disk alanı açmanıza yardımcı olacaktır.
4. Windows Update Hizmetini Durdurun
Windows Update temizleme işlemine devam etmeden önce, Windows Update hizmetini geçici olarak durdurmanız gerekebilir. Bu, işlem sırasında yeni güncellemelerin indirilmesini engeller. Windows Update hizmetini durdurmak için Başlat menüsünden "Hizmetler" yazın, ardından hizmetler uygulamasını açın. Buradan, "Windows Update" hizmetini bulun, sağ tıklayın ve "Dur" seçeneğini seçin.
5. Gereksiz Güncelleme Dosyalarını Silin
Windows Update'in depoladığı gereksiz güncelleme dosyalarını silmek için, Windows Update klasörünü bulmanız gerekecektir. Genellikle bu klasör "C:\Windows\SoftwareDistribution" dizininde bulunur. Bu klasörü açın ve içindeki tüm dosyaları seçerek silin. Bu işlem, Windows Update tarafından indirilen ancak artık gereksiz olan dosyaları temizler.
6. Windows Update Hizmetini Yeniden Başlatın ve Bilgisayarınızı Yeniden Başlatın
Windows Update temizleme işlemini tamamladıktan sonra, Windows Update hizmetini tekrar başlatmanız önemlidir. Bunun için "Hizmetler" uygulamasını tekrar açın, "Windows Update" hizmetine sağ tıklayın ve "Başlat" seçeneğini seçin. Ardından, bilgisayarınızı yeniden başlatın. Bu işlem, yapılan değişikliklerin etkili olmasını sağlar.
Windows Update temizleme işlemi, bilgisayarınızın performansını artırmak ve gereksiz dosyaları temizlemek için önemlidir. Bu adımları düzenli olarak uygulayarak, bilgisayarınızın daha hızlı ve daha verimli çalışmasını sağlayabilirsiniz.